

- #Adobe illustrator svg logo tutorial how to
- #Adobe illustrator svg logo tutorial series
- #Adobe illustrator svg logo tutorial download
- #Adobe illustrator svg logo tutorial free
This tutorial shows you how to use textures as a background or as an overlay combined with another image, creating a completely different look for your finished product. Using and Applying Vector Textures in Illustrator So, how can you use ready-made vectors in Illustrator? Here are seven tutorials with examples of how you can incorporate vectors in your work to create stunning final products. Adobe Illustrator-a program created specifically for working with and editing vector graphics-is an essential tool for using these images in your work. Unlike raster images, vectors are also made of individual layers, which may be edited or removed as needed. Raster images such as photographs will pixelate upon enlargement, which creates a messy, unprofessional look. The biggest advantage to using vectors in your projects is their scalability-that is, a vector may be resized to very small or very large sizes without losing its quality. While crafting your own work from scratch is always gratifying, using already existing vector graphics in your project enables you to work smarter, not harder. Not sure where to start? We’ve collected some of the internet’s best tutorials for our beginner’s guide to working with vectors in AI.
#Adobe illustrator svg logo tutorial download
They’re also easy to download and customize with editing programs like Adobe Illustrator. Using vector graphics as the base of your project or as enhancements to your original work is a great way to amp up your designs.
#Adobe illustrator svg logo tutorial series
Want to learn more about how Affinity Designer works? Check out my Affinity Designer Master Class – a comprehensive series of over 60 videos where I go over every tool, feature and function and explain what it is, how it works, and why it’s useful.It’s no secret that creating anything worthwhile is time consuming, and starting your project with stock vectors is one of the most effective ways to save time.
#Adobe illustrator svg logo tutorial free
If you have any questions, or if any part of these instructions were unclear, feel free to leave a comment below. Although this process may seem like a nuisance at first, it becomes less menacing once you’ve memorized the steps and can execute them without much thought. Using Affinity Designer to import and edit vector files may feel inefficient when compared to other vector applications, but it’s still possible with a few extra steps. This method will allow you to import and edit a variety of vector formats, including… The steps outlined above are not exclusive to the SVG format. You can now edit your imported SVG file with Affinity Designer the same way you would for any other vector objects! Other Common Formats The individual components of the design are now visible, as indicated by the outlines around them. Once you’ve released the embedded layer, all you have to do now is select all of the objects with the Select Tool, copy them by pressing Control + c, then navigate back to the document you’d like to import them to, and paste them by pressing Control + v. All of the individual layers will be released from the embedded layer. This will release all of the individual components of the SVG document onto their own designated layers. Select all of the individual sub layers by pressing Control + a, then right-click them and select Release. Click the little gray arrow next to the layer’s name to expand it and view the sub layers. Once you’ve opened the document, navigate to the Layers menu and click the little arrow to the left of the layer’s name to expand the layer and reveal all of its sub layers. The imported file will be opened in a separate tab, as indicated in the toolbar just above your canvas. This will open the SVG file in a separate tab. If there’s no Edit Document bellow then try ungrouping the object by going to Layer > Ungroup All.
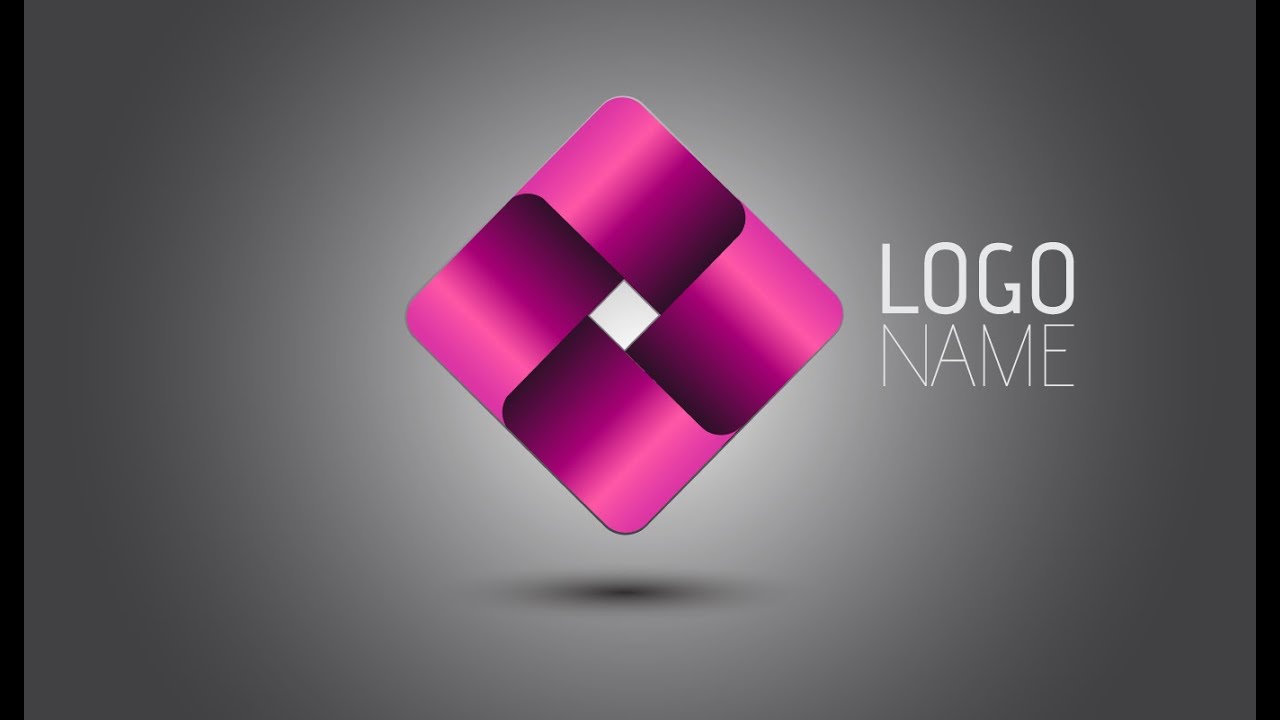
The Edit Document button allows you to open your imported file in a separate tab and alter it further. To release the file from its embedded layer, select it on your canvas using the Select Tool, then click the Edit Document button in the toolbar at the top of your page. In the upper left corner there is a button that says Create new. For this demonstration I’ll be using this vector illustration of a file.Īt this point you may notice that you aren’t able to edit the properties of the imported document because it is confined to an embedded layer. Once selected, click on your canvas to place it on the artboard.

To import your SVG file, navigate to File > Place, and locate your file on your hard drive. Note: Depending on your image size and settings, this could be a time-consuming process.
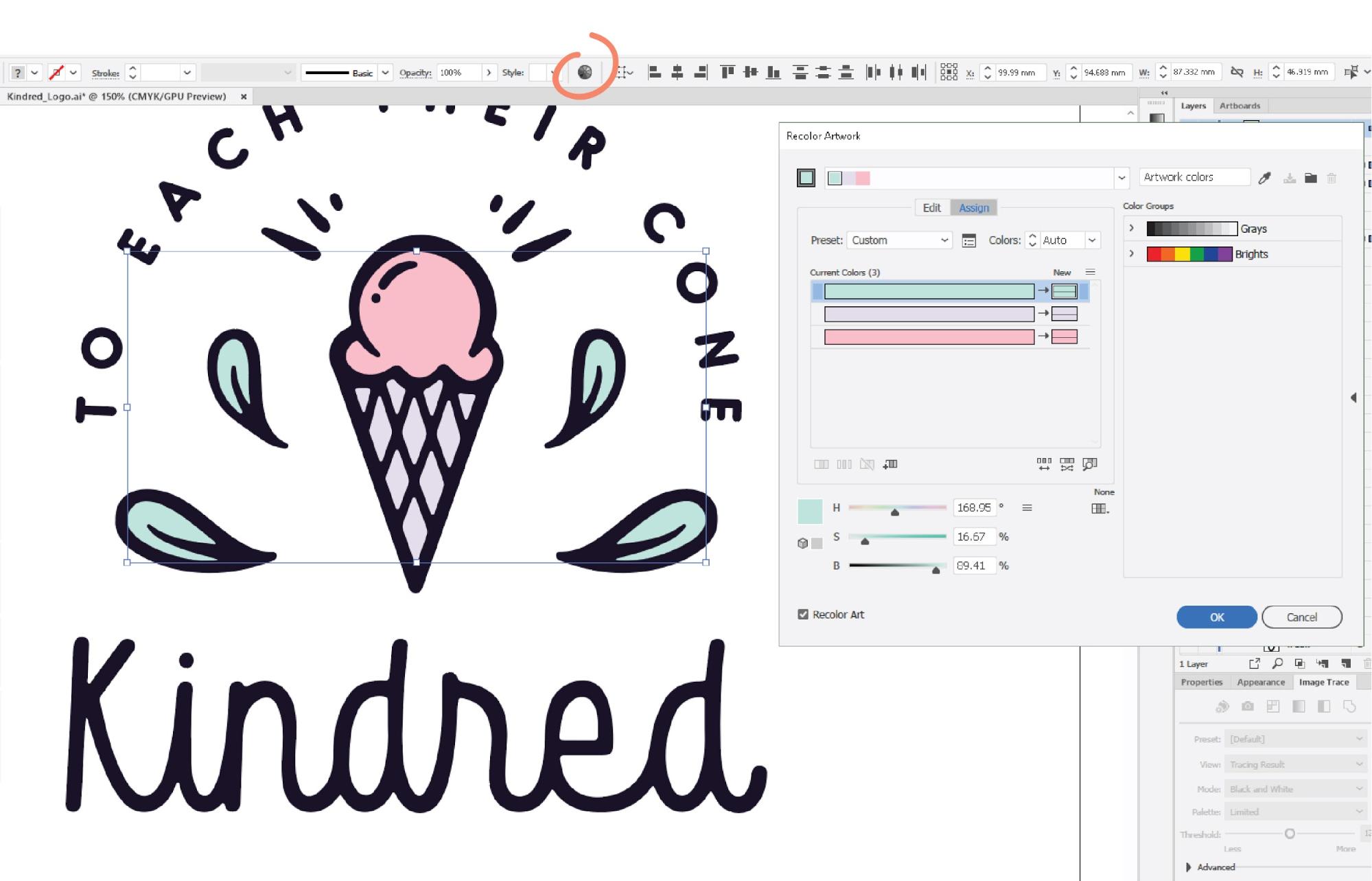
Go ahead and click Trace on the bottom right of the window. Colors set at 30 will be more than enough colors for this image trace in Illustrator. There’s also a short video tutorial at the top of the page where I walk you through each step. The default settings will be fine in this case. Follow these steps if you’re trying to edit SVG files that you’ve imported into Affinity Designer.


 0 kommentar(er)
0 kommentar(er)
